
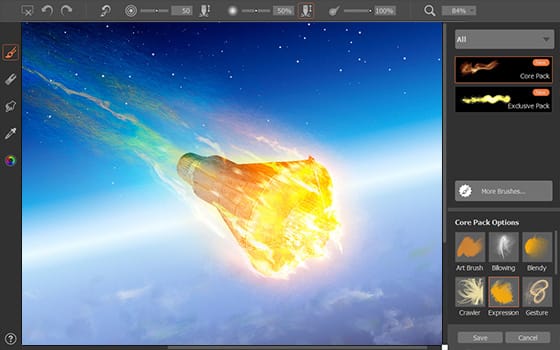
Because there is always someone new stepping up to try Painter, I use this as a quick way to create a new canvas, maximize it and set the zoom to 100% with one button. Select a button drop list and choose Keystroke The great thing is that the tablet will automatically switch the function keys to whatever application is currently active. You can assign different functions for different applications. This next screen are the function keys I use when showing Corel Painter. It’s easy to press them by mistake and can confuse someone quickly – especially depending on where your cursor is then you start clicking. I usually reverse those for myself, but when I know folks are going to by trying Painter who haven’t used a tablet and pen before, I disable those buttons. By default, the button closest to the nib is a right mouse click and the second button is a double left mouse click.

The grip pen that comes with the Intuos tablet or Cintiq display has a 2 button input near the tip. Open the Wacom Tablet Properties to customize your settings. Here is my favourite setup when I know I need to be hands off and let someone else give it a try. Since those devices have customizable shortcuts, I always set them up with my most common keyboard shortcuts to make it easier for new users to try out Painter. Being a software jockey and road warrior, I spend quite a bit of time showing Corel Painter to new users and always with a Wacom tablet or Cintiq.


 0 kommentar(er)
0 kommentar(er)
